How To Share Files Between Users On Windows 10
On Windows x, HomeGroup was a characteristic to simplify the process of sharing resources across a small network with other users. However, since the characteristic has been removed, you at present have to use dissimilar methods to share files, folders, and printers.
Some of these methods include Share and Nearby sharing, OneDrive, and the more avant-garde sharing options that offering most the same experience merely using a different ready of instructions.
In this Windows 10 guide, we'll walk y'all through the steps to share files and printers inside the local network without HomeGroup.
- How to share files on Windows 10
- How to share printers on Windows ten
How to share files on Windows 10
Windows 10 offers several ways to share files and folders with other users, including using the Share feature, OneDrive, and setting upward a more avant-garde configuration File Explorer.
Send files with Share
If you have to share i or more files with some other user inside the abode network, function, or across the world only one fourth dimension, you tin utilize the Share feature, which comes built into File Explorer and almost modern apps.
To share files using the Share feature on Windows x, use these steps:
- Open up File Explorer.
- Browse to the folder location with the files.
- Select the files.
-
Click on the Share tab.
Quick tip: Alternatively, you lot tin correct-click the selection and cull the Share option in the context menu. Also, the Share selection can be found in many apps that you acquire from the Microsoft Store.
-
Click the Share button.
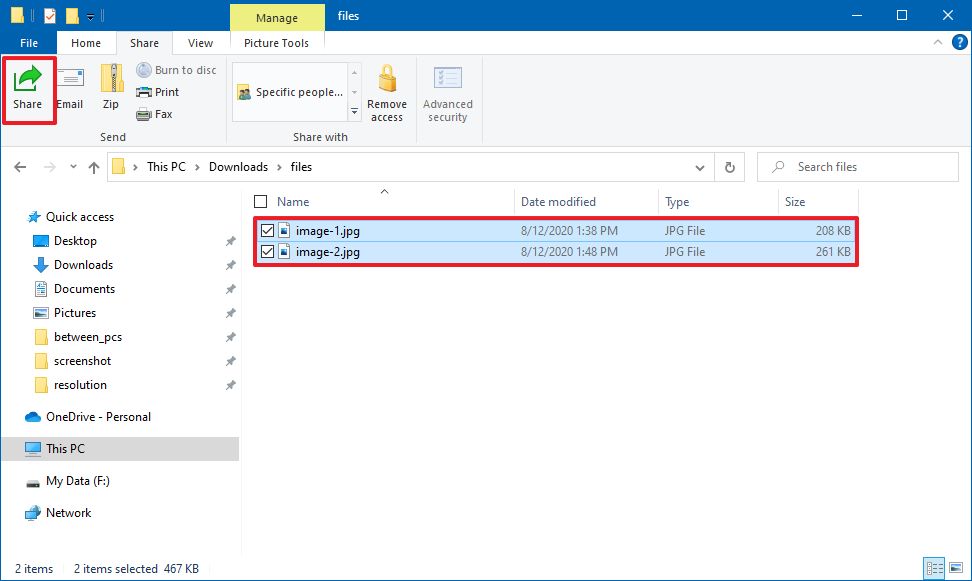 Source: Windows Central
Source: Windows Central -
Select the app, contact, or nearby sharing device.
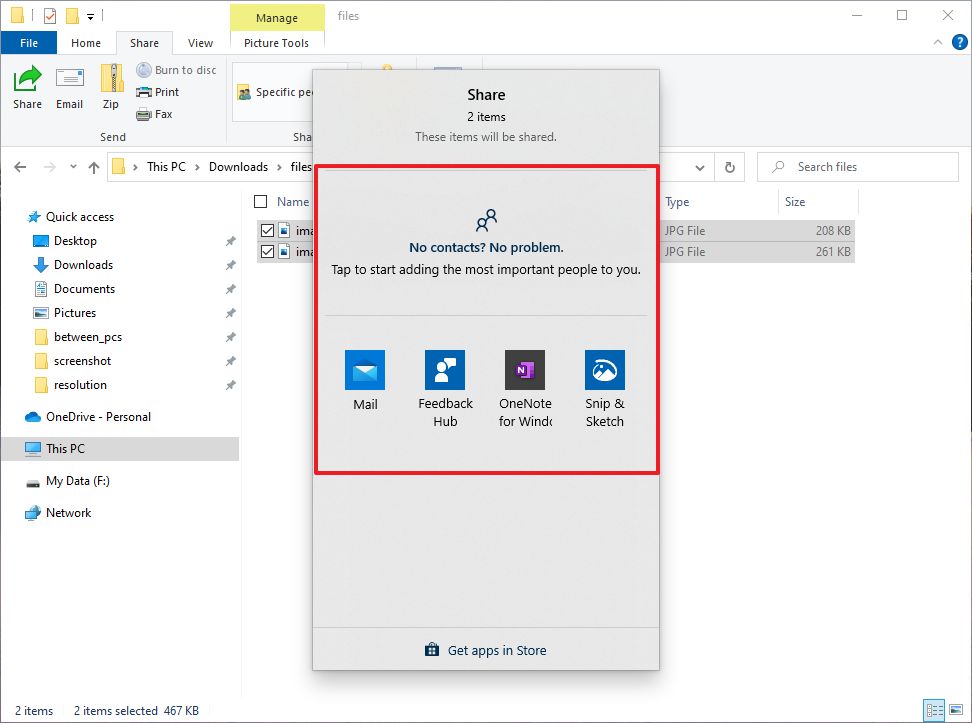 Source: Windows Central
Source: Windows Central - Continue with the on-screen directions to share the content.
Although this is a sharing characteristic, you lot're technically sending the files to some other destination. If yous're nearly to share files with a nearby device, note that "Nearby sharing" needs to be enabled on the source and destination computers to work correctly. You tin larn more than virtually nearby sharing, in this guide.
Share files with OneDrive
On Windows 10, you tin also use OneDrive to share files or folders with family, friends, or colleagues.
Unlike sending files using the Share feature, OneDrive allows you to share virtually any file past creating a secure link that others can utilise to admission the content, which you can also revoke at any time.
To share files with OneDrive, utilize these steps:
- Open up File Explorer.
- Click the OneDrive folder from the left pane.
- Scan to the binder with the files.
-
Correct-click the file and select the Share option (bluish icon).
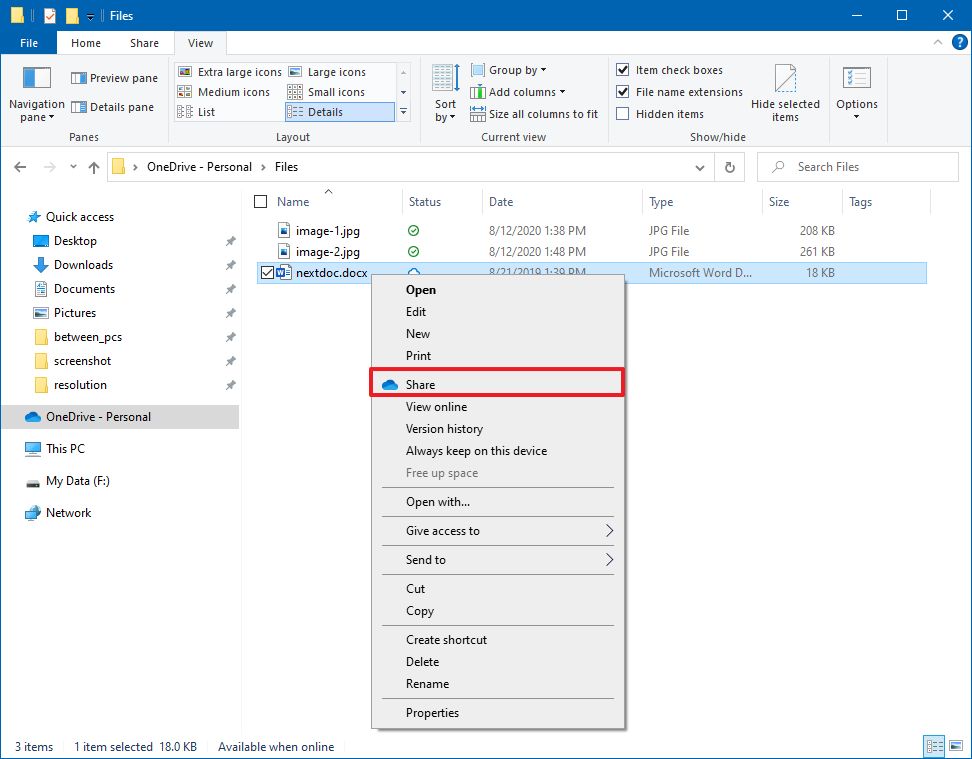 Source: Windows Key
Source: Windows Key - (Optional) Click the Anyone with the link tin can edit option.
-
Clear the Permit editing pick if you just desire someone else to view the file.
Quick tip: If you have a Microsoft 365 subscription or OneDrive plan, you can also set the expiration engagement and password for the link.
- Click the Employ button.
-
Confirm the email address of the person you want to share the file. Or click the Copy Link selection to re-create the link to the clipboard.
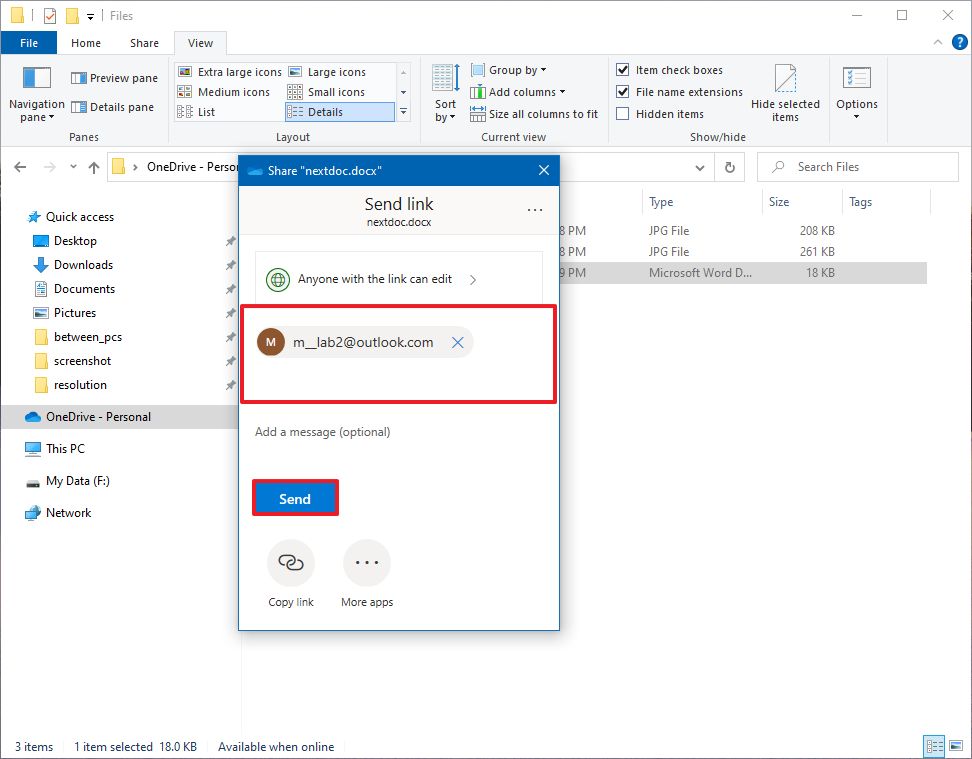 Source: Windows Central
Source: Windows Central - (Optional) Add a personalized message for the share.
- Click the Send button.
Later on you consummate the steps, the recipient will receive the link to access the shared file, and depending on the settings, the recipient will exist able to view or edit the file.
Stop file sharing
To stop sharing a file in OneDrive, use these steps:
- Open File Explorer.
- Click the OneDrive binder from the left pane.
- Browse to the binder with the share.
-
Right-click the shared file and select the Share option (bluish icon).
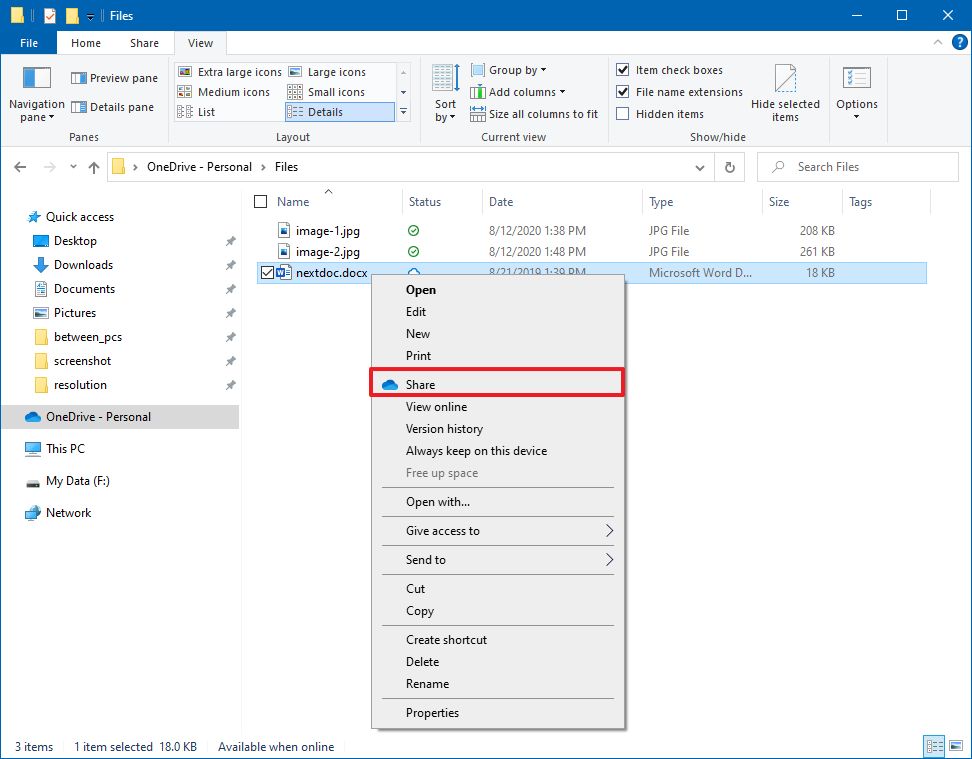 Source: Windows Cardinal
Source: Windows Cardinal - Click the three-dotted button in the peak-right corner.
-
Select the Manage Admission choice.
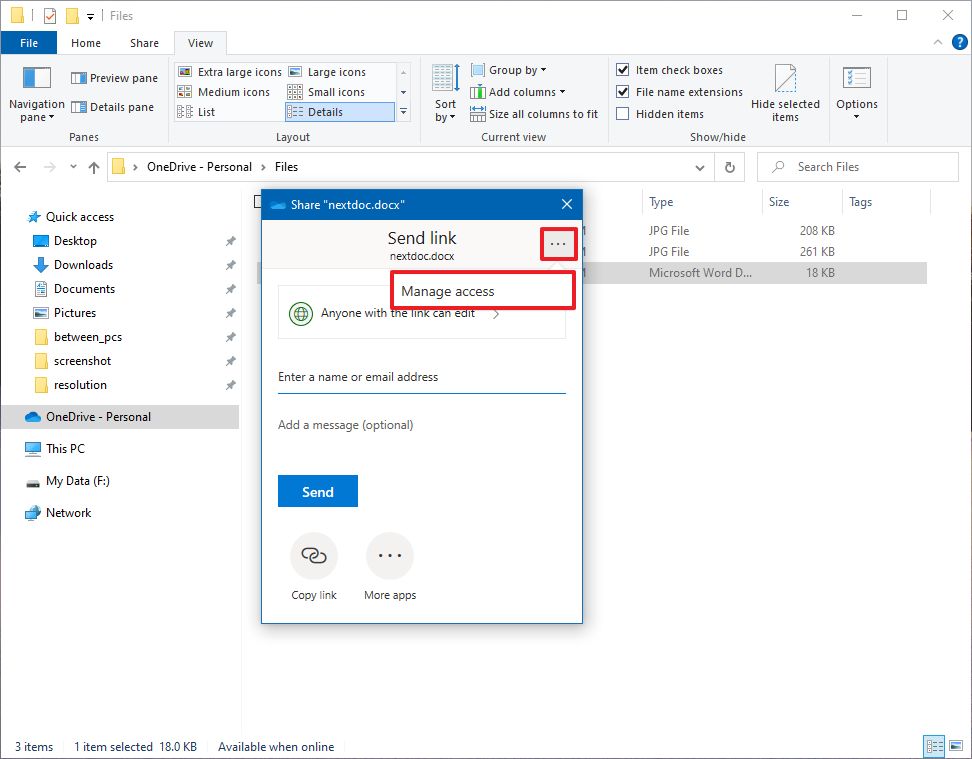 Source: Windows Fundamental
Source: Windows Fundamental -
Click the Can edito push button and select the Cease sharing option.
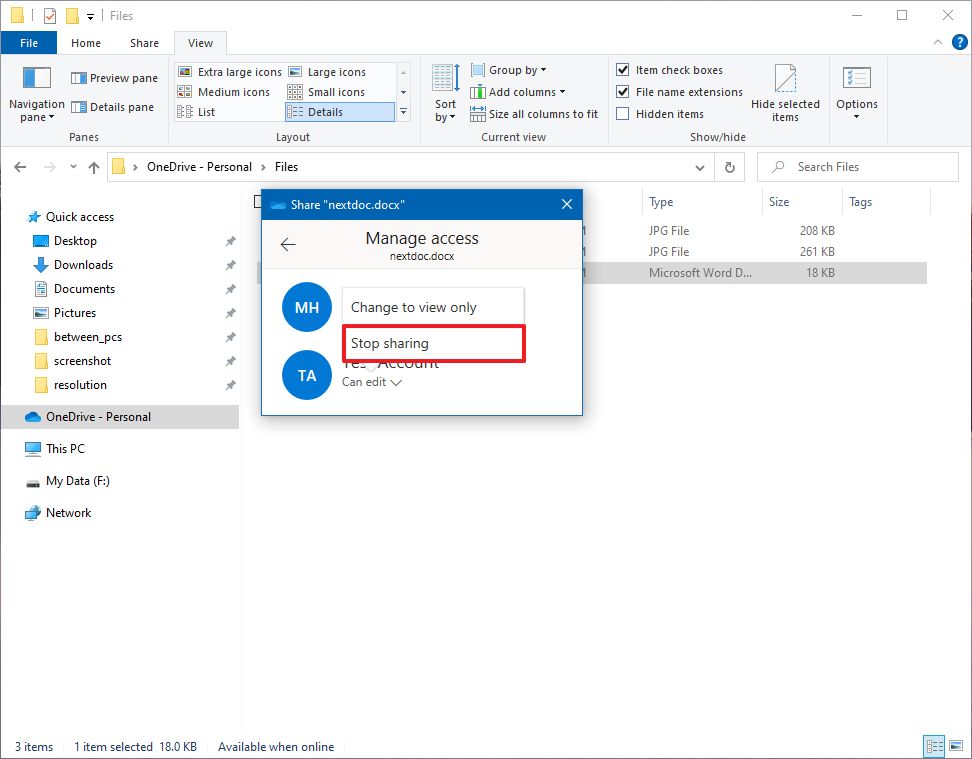 Source: Windows Fundamental
Source: Windows Fundamental
One time you complete the steps, the files will no longer exist attainable by other people with the link.
Share files with File Explorer
When you have to share multiple files in the local network, you tin can apply the File Explorer advanced sharing options.
Quick tip: When sharing a folder, ordinarily, you want to share the folder by creating a folder in the root of the "C" drive or secondary drive or partition. Always avoid sharing files from the system folders, including Desktop, Documents, Pictures, etc.
To create a basic folder share on Windows 10, use these steps:
- Open up File Explorer.
- Scan to the folder with the content that y'all want to share.
-
Right-click the binder, select the Requite access to option, and click the Specific people option.
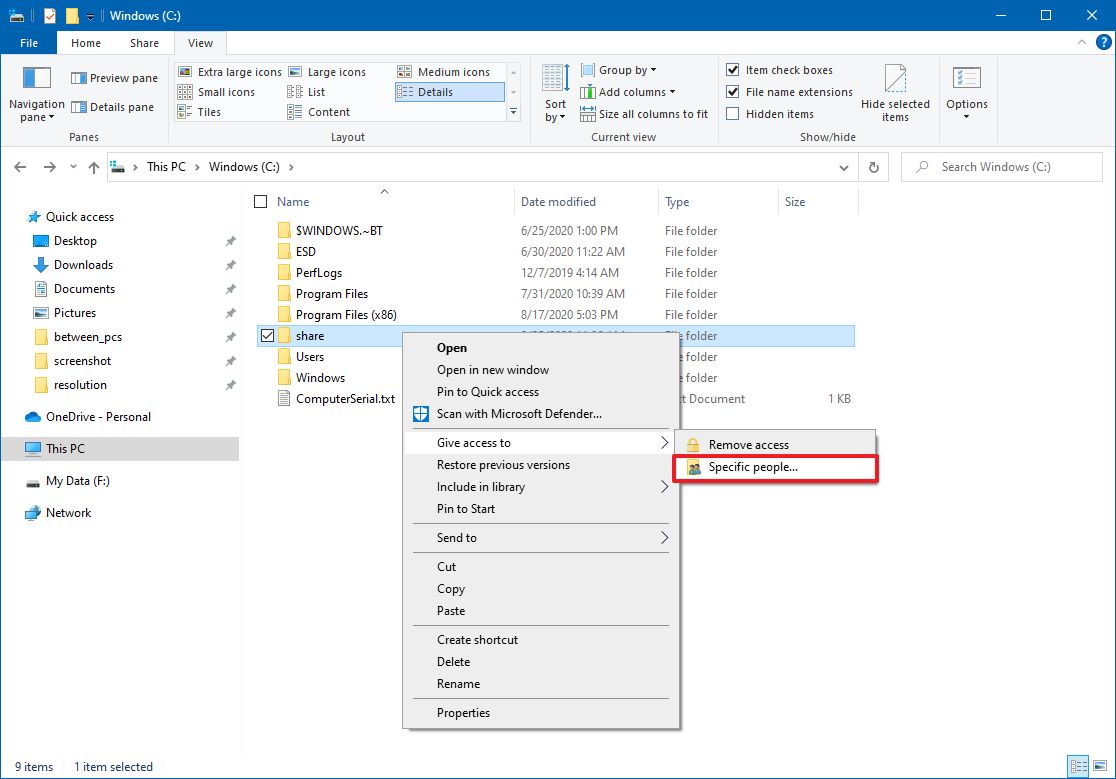 Source: Windows Central
Source: Windows Central -
Use the drop-downwards menu, and select the user or group to share the folder and its contents. Options available include:
- Local users — When you choose individual accounts, the user must provide username and password to access the files. If the user is signed in using the same credentials on their computer, then they may exist able to access the data without whatever prompts.
- Everyone — Shares the contents with anyone in the network without entering a password to access the files.
Quick note: You may likewise find an selection to create a new account, merely it won't be useful since Windows 10 no longer allows the creation of new accounts using Control Panel.
-
Click the Add button.
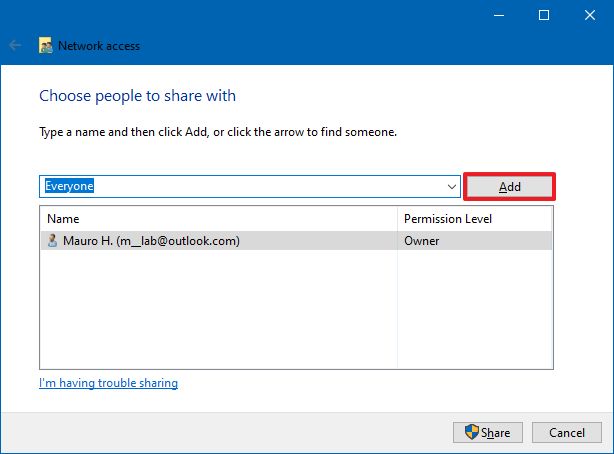 Source: Windows Central
Source: Windows Central -
Under the "Permission Level" column, select the permissions that user will have to access the contents:
- Read — Gives network users the ability to list and open up files, but they won't be able to modify or delete existing files and folders. Also, they won't be able to upload or create new folders or files.
- Read/Write — Allows users to list, open, alter, delete, upload, and create new files and folders.
- Remove — Blocks the specified user or group from accessing the folder.
-
Click the Share button.
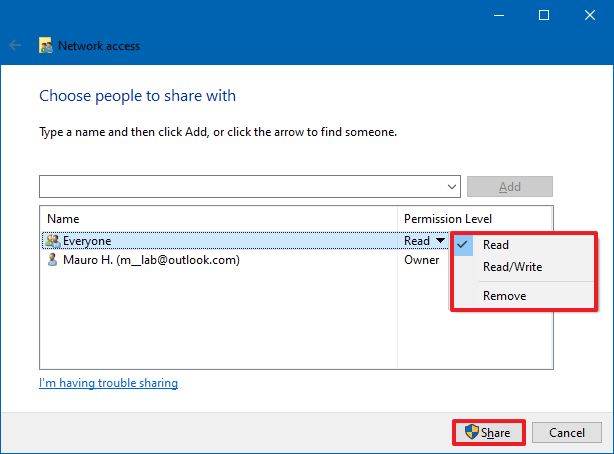 Source: Windows Central
Source: Windows Central -
Right-click the shared folder path and select the Copy Link option.
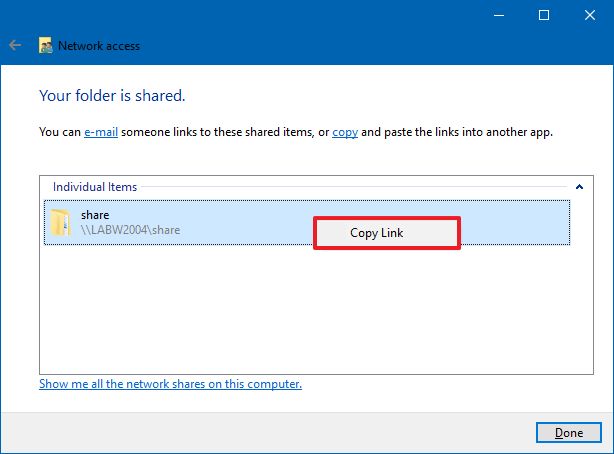 Source: Windows Key
Source: Windows Key - Click the Shut push button.
Afterward you complete the steps, yous can share the link (which you copied to the clipboard on pace No. 8) with users in the local network.
Connect to shared files over the network
To access a shared folder on Windows 10, use these steps:
- Open File Explorer.
-
Right-click and paste the network path for the shared folder in the address bar and press Enter.
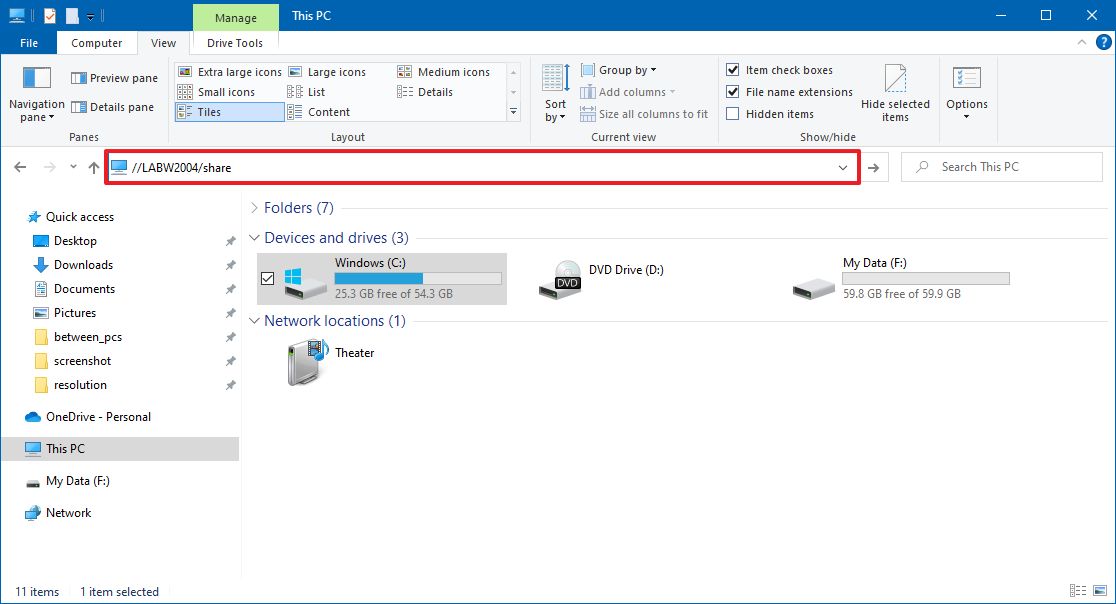 Source: Windows Key
Source: Windows Key - Confirm your account credentials (if applicable).
- Upload, download, or modify files as necessary.
If yous're logged on using a username and password that matches the credentials on the device sharing the folder, you may not need to sign in once again to access the shared folder. However, if you're prompted to log in, you lot must enter the account credentials of an account located on the estimator sharing the folder.
Alternatively, users can besides use the "Network" page from the File Explorer from left pane to scan the estimator and admission the shared folder contents.
When sharing folders in the network, users will only be able to access the files if the computer sharing the folder is on and continued to the network.
Terminate sharing files over the network
If you no longer wish to share files in the network, utilise these steps:
- Open File Explorer.
- Browse to the folder with the content that you want to share.
-
Correct-click the folder, select the Give access to pick, and click the Remove access option.
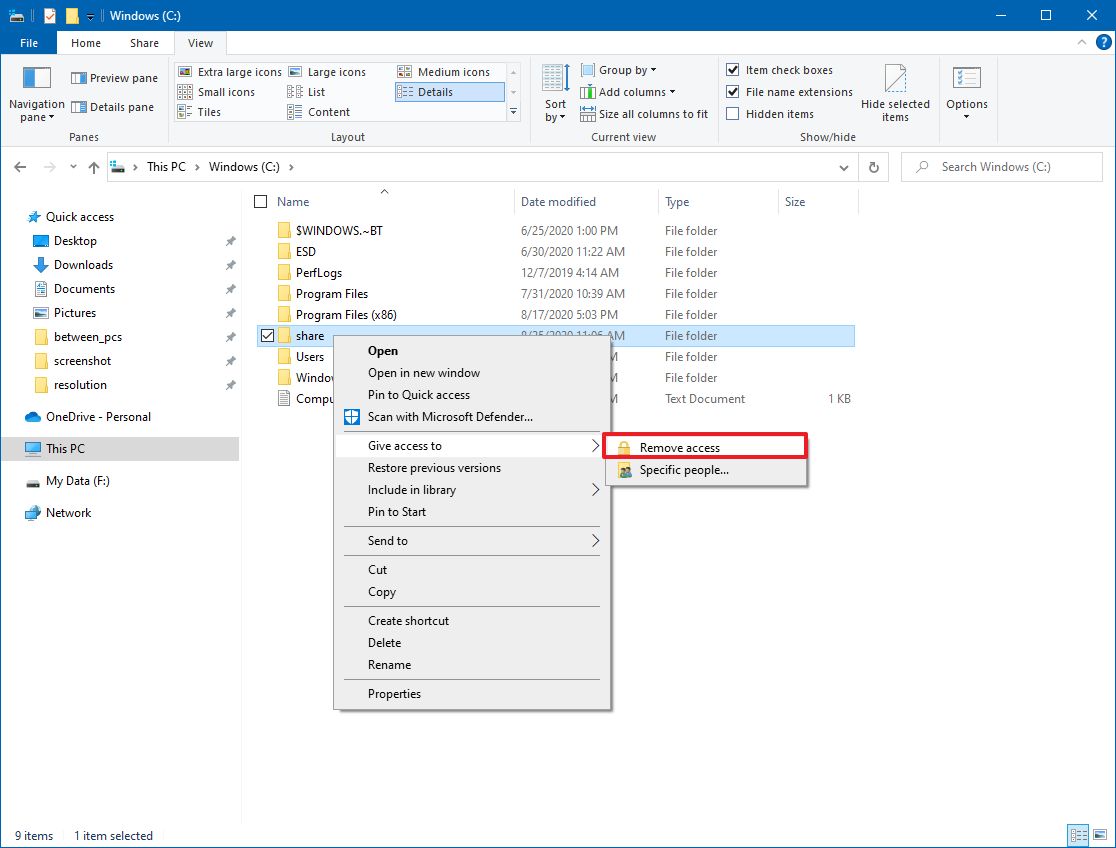 Source: Windows Central
Source: Windows Central -
Click the Stop sharing push button.
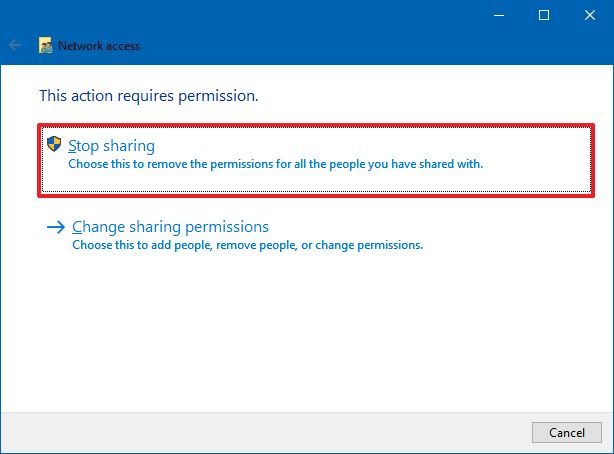 Source: Windows Central
Source: Windows Central
One time you lot complete the steps, the content volition no longer be attainable through the network.
Troubleshoot access to shared files
When sharing a folder or printer, there'due south a risk you won't be able to access the resources because of a problem translating the reckoner proper name to a TCP/IP accost, problems with the firewall, or network profile settings.
Use IP address instead of calculator proper name
To determine the device network address to replace the calculator name in the path to access the shared resources, apply these steps:
- Open up Settings.
- Click on Network & Net.
- Click on Status.
-
Click the Properties buttons for the current Ethernet or Wi-Fi connection.
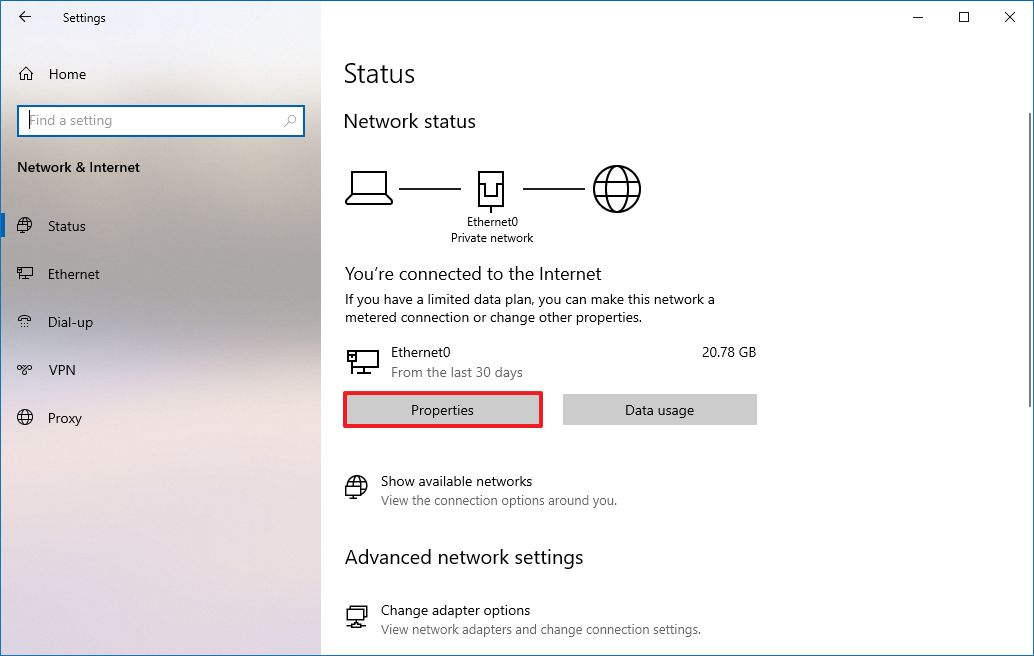 Source: Windows Central
Source: Windows Central -
Under the "Properties" section, confirm the current IPv4 accost.
 Source: Windows Key
Source: Windows Key -
In the network path to the shared folder, supercede the estimator name with the IP address.
For case, afterward editing the link, the unique path should look like this:
//10.1.2.173/shareinstead of//homepc/share.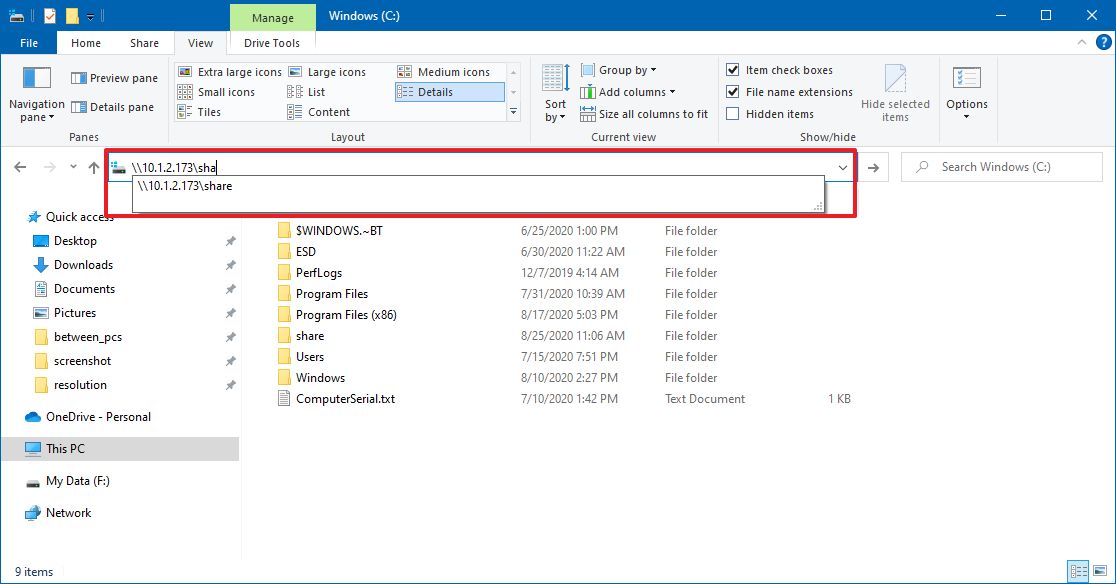 Source: Windows Central
Source: Windows Central
Afterwards you consummate the steps, you should now exist able to access the network content.
Change network profile to private
If the reckoner is using the public network profile, the binder or printer won't be discoverable in the network. As a outcome, trying to access the resources will require to enter credentials. To avoid this issue, yous must prepare the network profile to individual on every computer.
To set the network profile to individual, use these steps:
- Open Settings.
- Click on Network & Internet.
- Click on Status.
-
Click the Backdrop buttons for the current Ethernet or Wi-Fi connectedness.
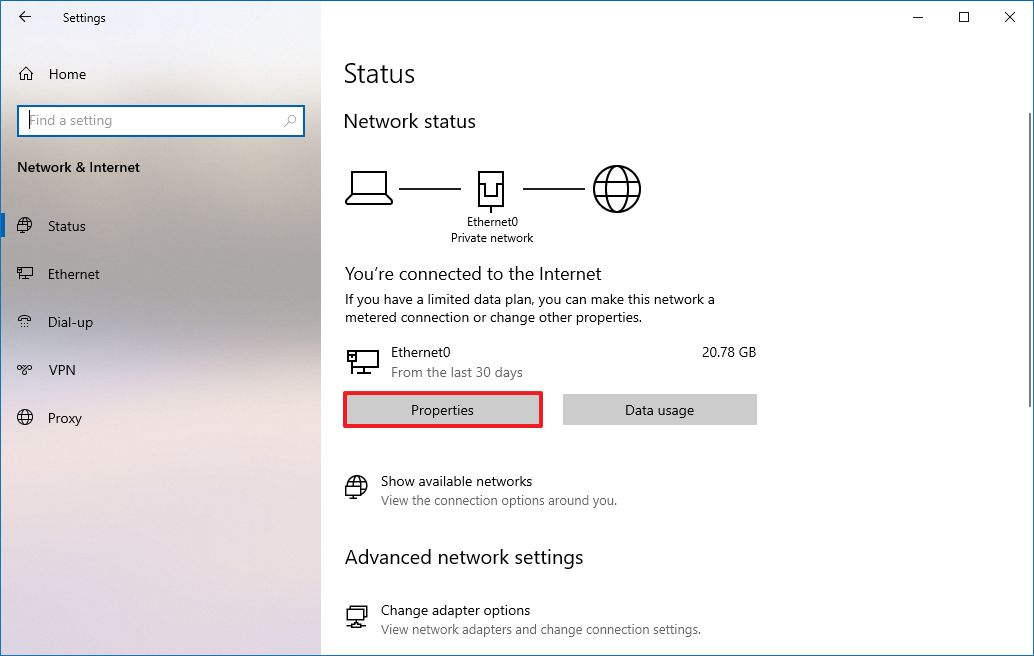 Source: Windows Central
Source: Windows Central -
Under the "Network profile" section, select the Individual selection.
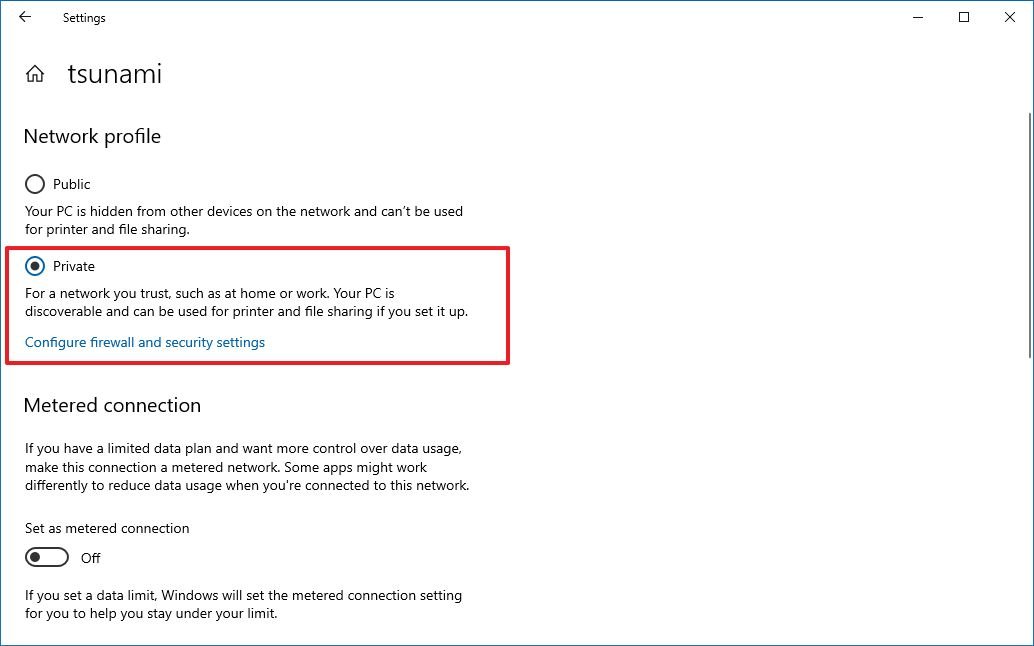 Source: Windows Key
Source: Windows Key
Once you complete the steps, users should be able to access shared files and printers from whatsoever computer in the local network.
Configure access through firewall
You lot can temporarily disable the firewall on both devices to determine if that is the cause of the problem. If the firewall blocks admission to the shared folder, you'll need to open the respective ports.
Disable Microsoft Defender Firewall
To temporarily disable the firewall on Windows x, apply these steps:
- Open up Windows Security.
- Click on Firewall & network protection.
-
Click the Individual network option.
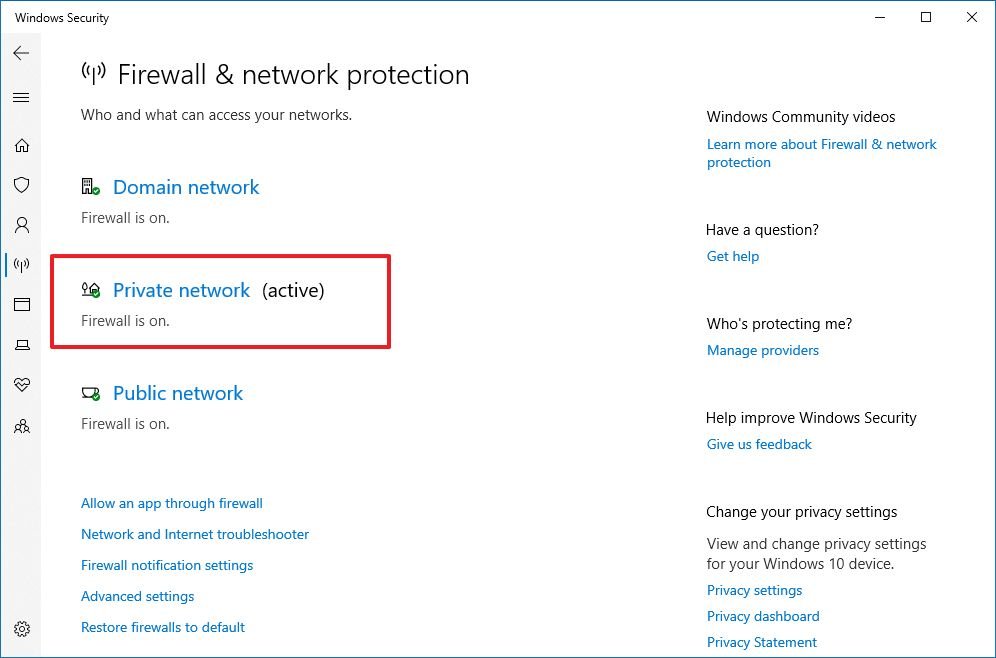 Source: Windows Central
Source: Windows Central -
Plow off the Microsoft Defender Firewall toggle switch.
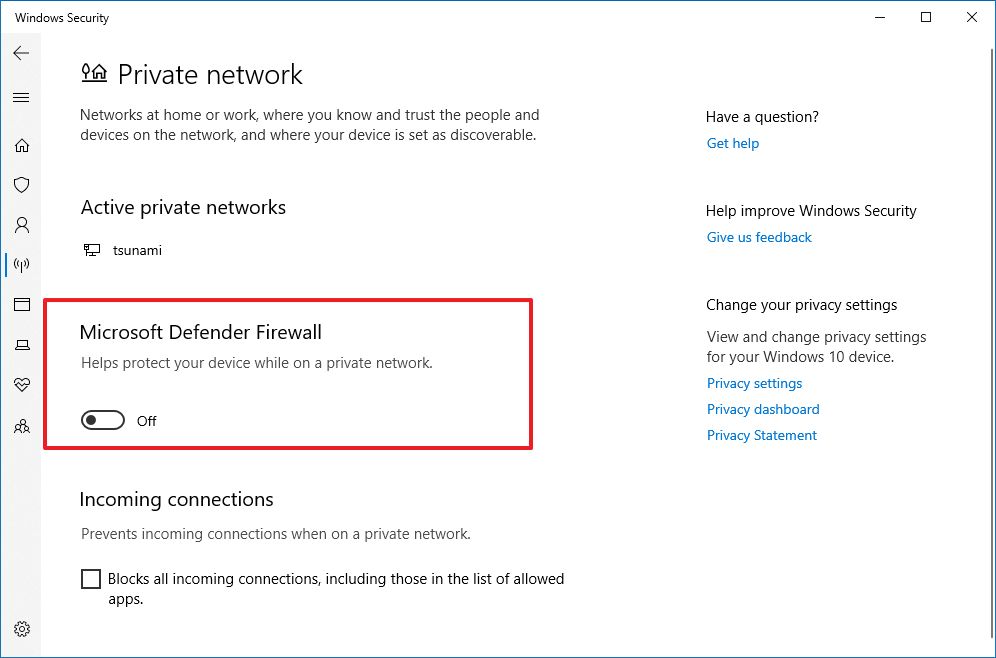 Source: Windows Primal
Source: Windows Primal Quick tip: subsequently finding out the consequence, brand sure to plough the firewall back on.
After you complete the steps, repeat the steps on the device, and and so try to access the shared binder. If it'southward a firewall trouble, then yous'll demand to open up the corresponding network port. Also, after resolving the event, call up to re-enable the firewall using the same instructions outlined above, but on step No. 4, make certain to turn on the Microsoft Defender Firewall toggle switch.
Open Microsoft Defender Firewall ports
To allow file and printer sharing through the firewall, apply these steps:
- Open up Windows Security.
- Click on Firewall & network protection.
-
Click the Allow app through firewall pick.
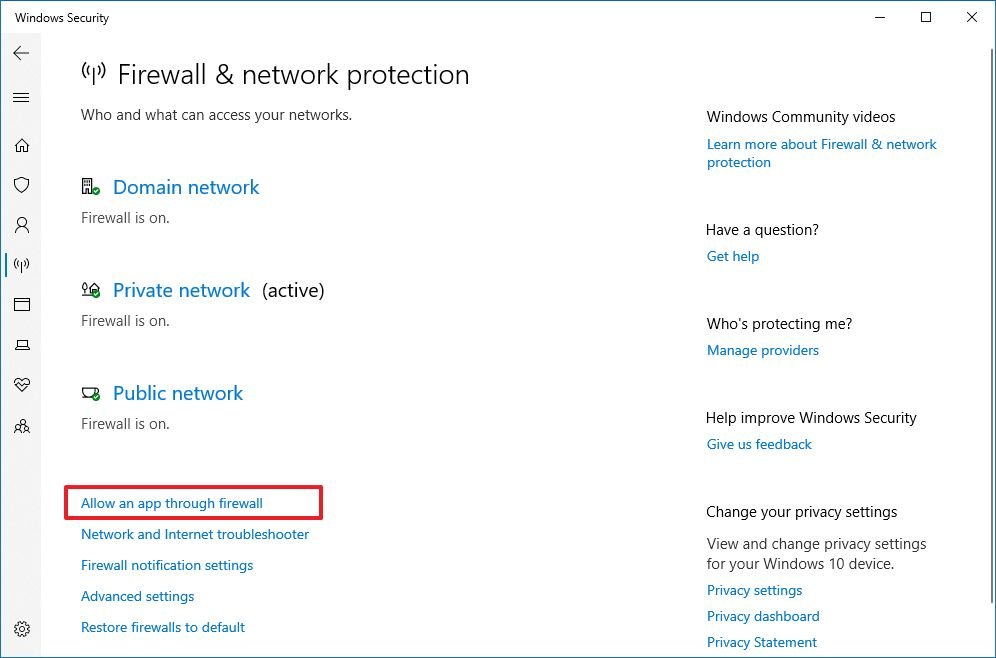 Source: Windows Key
Source: Windows Key -
Click the Change settings button.
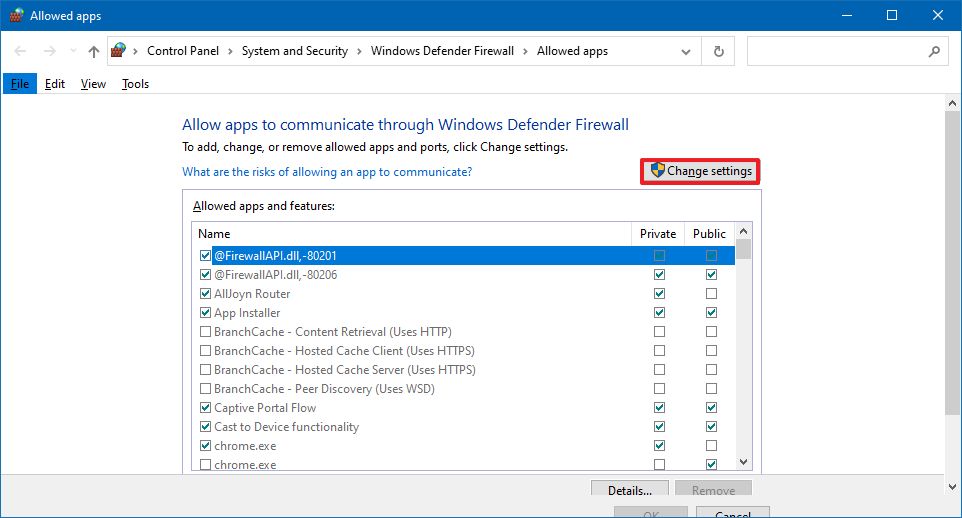 Source: Windows Fundamental
Source: Windows Fundamental -
Select the File and Printer Sharing selection, and make sure to bank check the Private network option.
 Source: Windows Central
Source: Windows Central - Click the OK button.
Once you lot complete the steps, network users should exist able to admission the shared binder even with the firewall turned on.
If you're using a tertiary-party firewall solution, y'all'll demand to bank check your vendor support website for specific details on how to get effectually this problem.
How to share printers on Windows 10
In previous versions, the easiest method to share a printer was using HomeGroup, but now even without the feature, you lot tin nonetheless share a USB printer with other users in the local network.
Of import: If you accept a printer with a congenital-in print server, information technology'south recommended to use that feature. You can refer to the printer manufacturer support website for instructions on connecting the device to the network. If y'all're dealing with a print server, you merely need to follow the steps beneath to share the printer and connect the computers.
Share printer on Windows ten
To share a printer on Windows 10 (bold it'south already installed), utilize these steps:
- Open Settings.
- Click on Devices.
- Click on Printers & scanners.
- Nether the "Printer & scanners" section, select the printer that yous want to share.
-
Click the Manage button.
 Source: Windows Key
Source: Windows Key -
Click the Printer properties option.
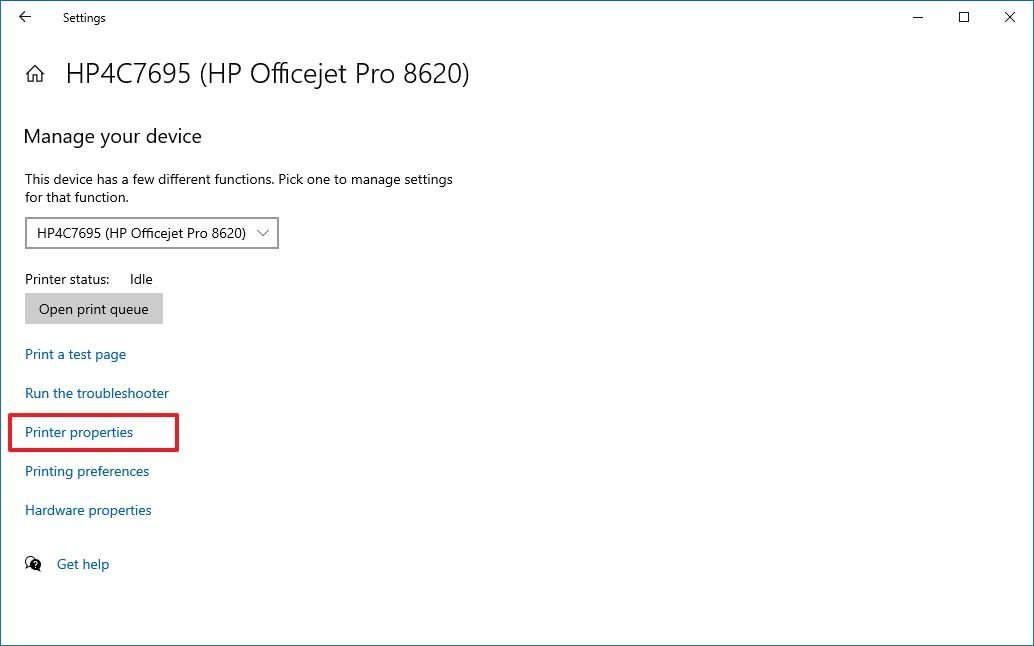 Source: Windows Key
Source: Windows Key - Click the Sharing tab.
- Check the Share this printer pick.
-
In the "Share name" field, specify a new short and descriptive proper name. (If this is the merely printer on the network, you can use the default proper noun.)
 Source: Windows Key
Source: Windows Key - Click the Utilize button.
- Click the OK push.
After you complete the steps, the printer will exist available to network users, just only if the figurer is on.
Connect reckoner to shared printer
To connect devices to the shared printer, utilize these steps:
- Open up Settings.
- Click on Devices.
- Click on Printer & scanners.
- Click the Add a printer or scanner button.
- Select the printer from the list.
-
(Optional) If the discovery feature doesn't piece of work, click The printer that I want isn't listed option.
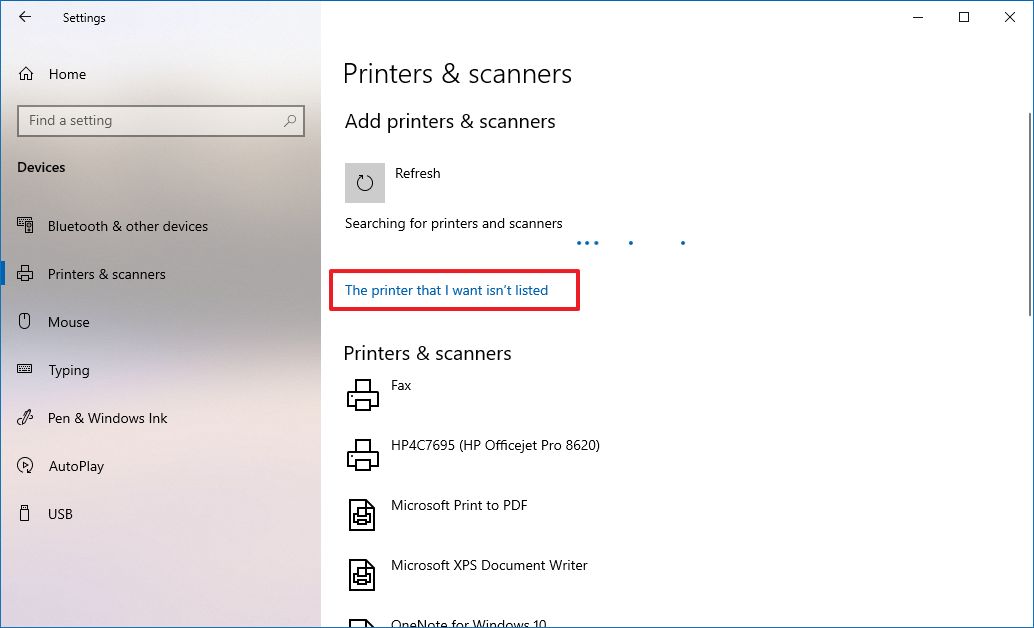 Source: Windows Central
Source: Windows Central - Choose the Select a shared printer by name option.
-
Type the path of the printer location:
\\xxx.xxx.30.xxx\PRINTER-SHARE-Proper name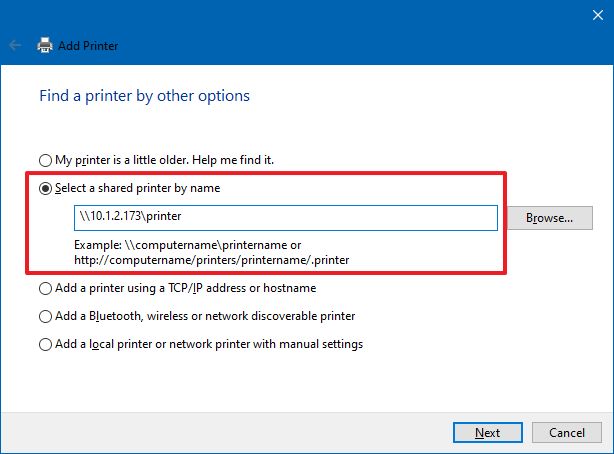 Source: Windows Central
Source: Windows Central In the command, make sure to change the "xxx.30.thirty.xxx" and "PRINTER-SHARE-NAME" for the IP address (or calculator name) and name of the printer.
Quick tip: You can also click the Browse button to select the shared printer.
- Click the Adjacent push.
- Click the Install driver button (if applicative).
-
(Optional) Specify an name of the printer connection. For example, Network Printer.
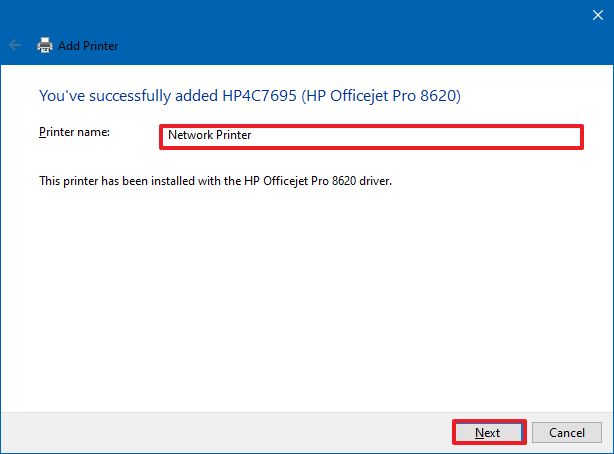 Source: Windows Central
Source: Windows Central - Click the Adjacent button.
- Click the Finish button.
One time you consummate the steps, yous should be able to successfully send a print job to the network printer.
Connect old devices to shared printer
If you lot're running an old version of Windows 10, Windows 8.i, or Windows 7, the steps to connect to the printer volition be slightly different.
To connect an quondam computer to a network shared printer, use these steps:
- Open Command Panel.
- Click on Hardware and Audio.
- Click on the Devices and Printers option.
-
Click the Add a printer button.
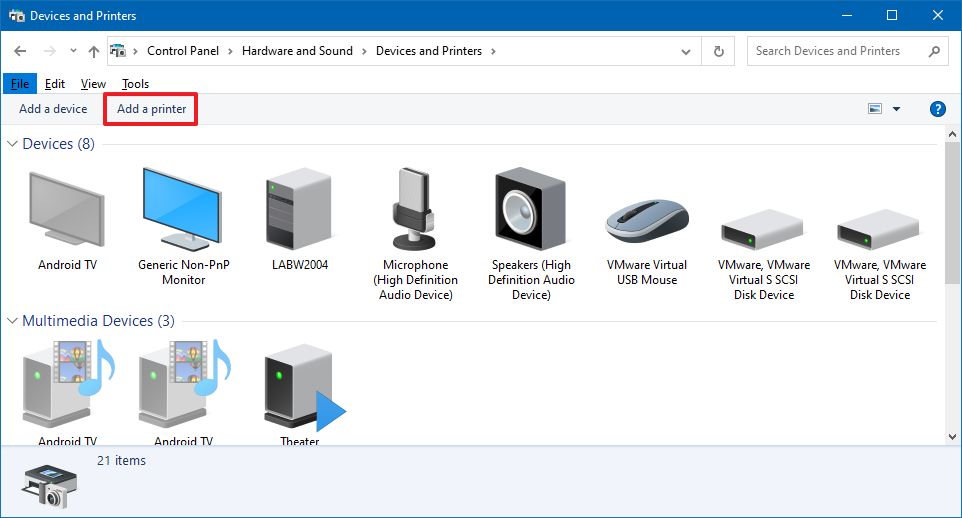 Source: Windows Cardinal
Source: Windows Cardinal - Select the printer from the listing.
-
If the discovery feature doesn't work, click The printer that I want isn't listed selection.
 Source: Windows Primal
Source: Windows Primal - Choose the Select a shared printer by name option.
-
Type the path of the printer location:
\\xxx.xxx.thirty.thirty\PRINTER-SHARE-NAME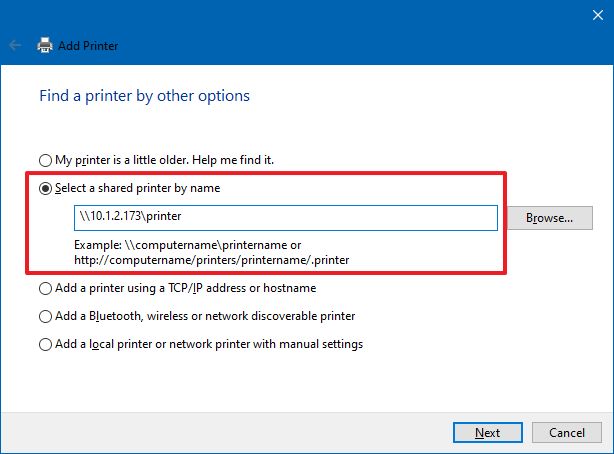 Source: Windows Central
Source: Windows Central In the control, make sure to change the "thirty.xxx.xxx.30" and "PRINTER-SHARE-NAME" for the IP accost (or computer proper noun) and share the proper name of the printer that you're trying to connect.
Quick tip: You can click the Browse button to locate and select the shared printer.
- Click the Adjacent button.
- Click the Install commuter button (if applicable).
-
(Optional) Specify an name of the printer connectedness. For example, Network Printer.
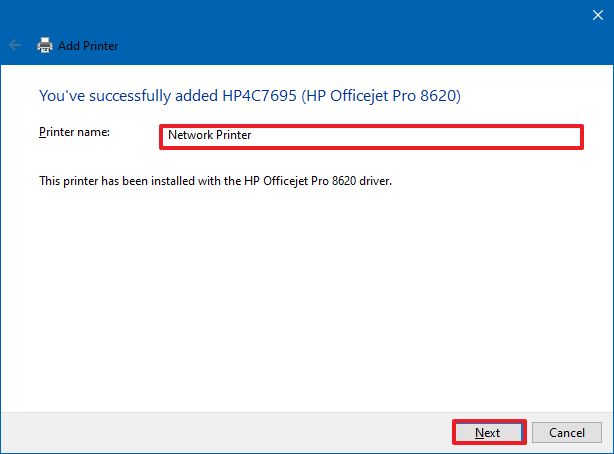 Source: Windows Central
Source: Windows Central - Click the Next button.
- Click the Terminate button.
Afterward you lot consummate the steps, remember that users will only be able to print as long equally the device sharing the printer is powered on and continued to the network. If the reckoner is sleeping, hibernating, or powered off, no one will exist able to print.
End sharing printer on Windows x
If there'southward no need to share a printer over the network anymore, then use these steps:
- Open Settings.
- Click on Devices.
- Click on Printers & scanners.
- Under the "Printer & scanners" section, select the printer that you desire to share.
-
Click the Manage button.
 Source: Windows Central
Source: Windows Central -
Click the Printer properties option.
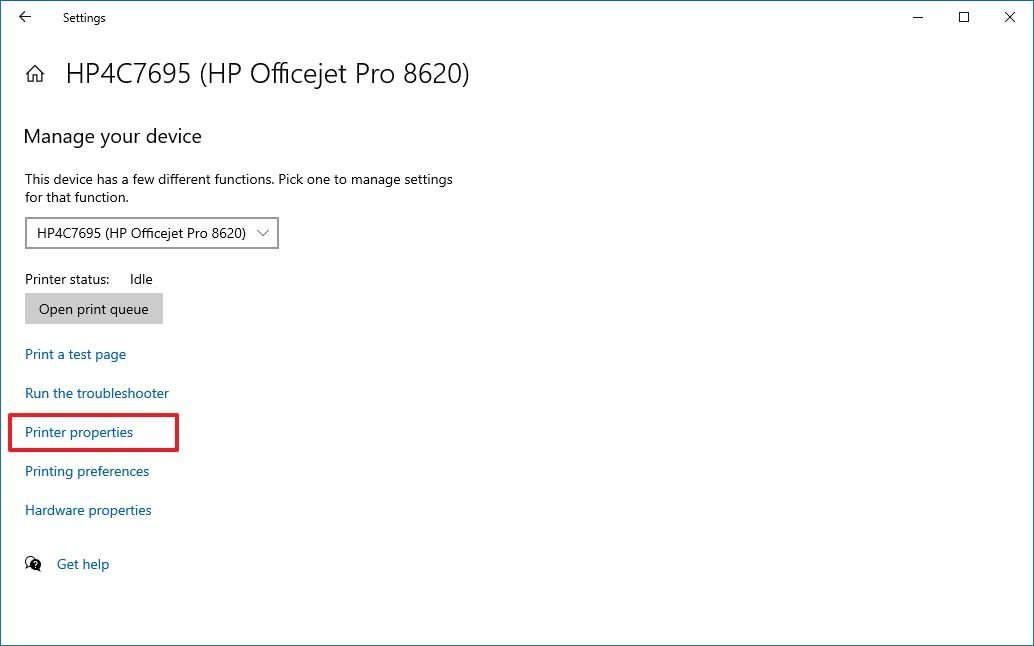 Source: Windows Primal
Source: Windows Primal - Click the Sharing tab.
-
Clear the Share this printer option.
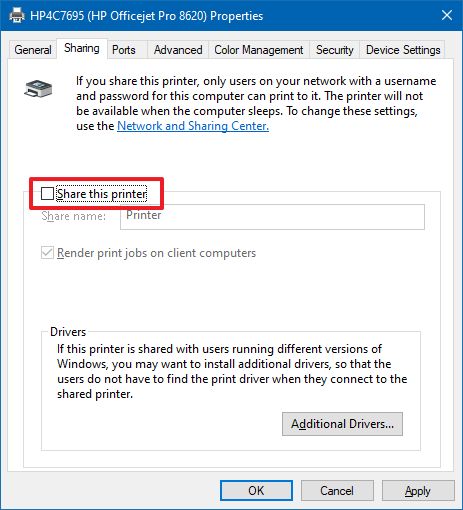 Source: Windows Primal
Source: Windows Primal - Click the Apply push button.
- Click the OK push button.
In one case y'all complete the steps, the printer will no longer exist bachelor for network users.
Wrapping things up
Windows ten includes many features and advanced settings to share resources with network users, but in this guide, we're focusing on using the essential configurations to aid users coming from HomeGroup.
If you're in an environment running different versions of Windows, you can still refer to this guide to share files and printers on older releases of Windows 10, Windows 8.1, and fifty-fifty Windows vii.
More Windows x resources
For more helpful articles, coverage, and answers to common questions about Windows 10, visit the following resources:
- Windows 10 on Windows Cardinal – All you need to know
- Windows 10 aid, tips, and tricks
- Windows x forums on Windows Key
We may earn a commission for purchases using our links. Learn more.

Yes and no and yes
Is the Xbox Series Due south an upgrade over the One X?
With the Xbox Serial S "Lockhart" finally out in the open, many of you have been asking whether it'southward actually a definitive upgrade from the Xbox One Ten. The respond is complicated.
Source: https://www.windowscentral.com/how-share-files-and-printers-without-homegroup-windows-10
Posted by: hansencollow.blogspot.com
































0 Response to "How To Share Files Between Users On Windows 10"
Post a Comment